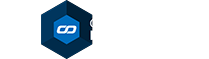Hi Ricky,
I´m sorry but you won't have a realtime capturing, we experienced that there is always a delay of about 5 frames.
To improve primarily the quality of captured text please click on your live input in your project file and uncheck "anisotropic filtering" in the Inspector.
Please note, that the Vision RGB Pro only supports resolutions up to XGA with 30 frames per second.
In addition please see the instructions below to improve the image quality.
How to Set up an RGB SourceUsing a test pattern can help set up RGB quickly and accurately. Here you will find some testpatterns:
http://www.coolux.de/root/downloads/sup ... tterns.zipThe main areas of interest within the test pattern are the dashed lines around the edges, the area containing the black and white vertical lines behind the text and the black to white gradients below the text.
1.png
Display a test pattern on the RGB source (ensure the pattern has not been scaled).
Select "Configure Live Inputs" in Pandoras Box and choose the RGB PRO Input Card. There you will get to the Video Capture Properties.
OR: Setup the input card under windows directly with the RGB-Tool (Start-Programs-Datapath...). Here please select Input Settings.
Ensure that the Capture Settings Width and Height match the resolution of the RGB source.
Set the sample rate to the minimum.
Open the Window Properties sheet.
Make the Width and Height in the Size Group the same as the resolution of the RGB source and check Exclude Borders.
Click on Apply
Open the Input Properties sheet.
2.png
In the image above, the left and top edges of the pattern are not visible (dashed lines) and there is vertical banding behind the text.
In order to correct the vertical banding, adjust the Horizontal Size control on the Input Properties sheet. When adjusting the Horizontal Size the number of vertical bands will either increase or decrease. If the number of vertical bands increases, move the Horizontal Size control in the opposite direction. Continue to adjust the Horizontal Size control until the vertical bands have disappeared.
Adjust the Horizontal Position control so that the left and right edges of the test pattern are displayed.
3.png
In the image above, the vertical lines behind the text are not white, there are horizontal lines of noise and the top edge of the test pattern is not visible.
To make the vertical lines behind the text white and reduce the noise, adjust the Phase control.
Adjust the Vertical Position control so that the top and bottom edges of the test pattern are displayed.
The test pattern should now be correctly displayed in the RGB window.
4.png
If the output of a computer is being captured, it is likely that the default brightness and contrast values will be correct for the source. This can be verified by looking at the black to white gradient below the text. The gradient should be even. As the image that you see will be affected by the way you have your display set up, you should display the test pattern and the RGB window on the same screen and compare the black to white gradients.
Hope this helps!
Best regards,
Julia
You do not have the required permissions to view the files attached to this post.